Getting Started with Zoom: Downloading and Logging In
Stanford security settings often require that all meeting participants are logged into Zoom through their Stanford accounts. This allows instructors to protect their classes from unwanted ZoomBombers and to create Breakout Rooms with predetermined groups before class begins. This means that both students and instructors should download Zoom to their computer, sign in through Stanford, and always join meetings through their Stanford log-in. When students sign into classes using an alternate email account or without signing in at all, they can disrupt an instructor’s lesson by being improperly placed in Breakout Rooms or not being assigned to a room at all.
To begin, download Zoom on your desktop or laptop computer:
1. Make sure you’ve downloaded Zoom. If not, go to https://stanford.zoom.us/download and click “Download” under “Zoom Client for Meetings”
2. Open Zoom on your computer. You will get the following screen. Click “Sign In”
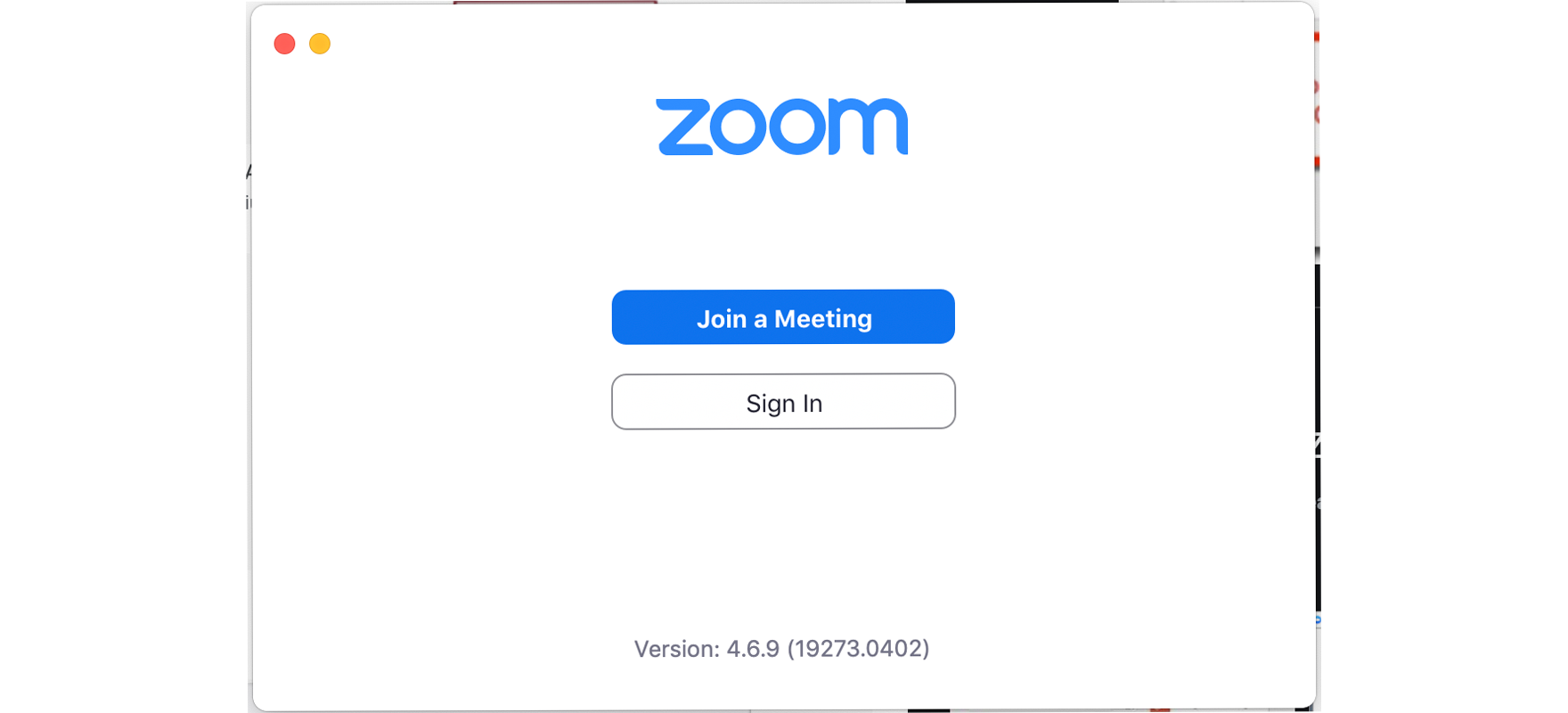
3. You will get a Sign In screen like the one below. Click “Sign In with SSO”
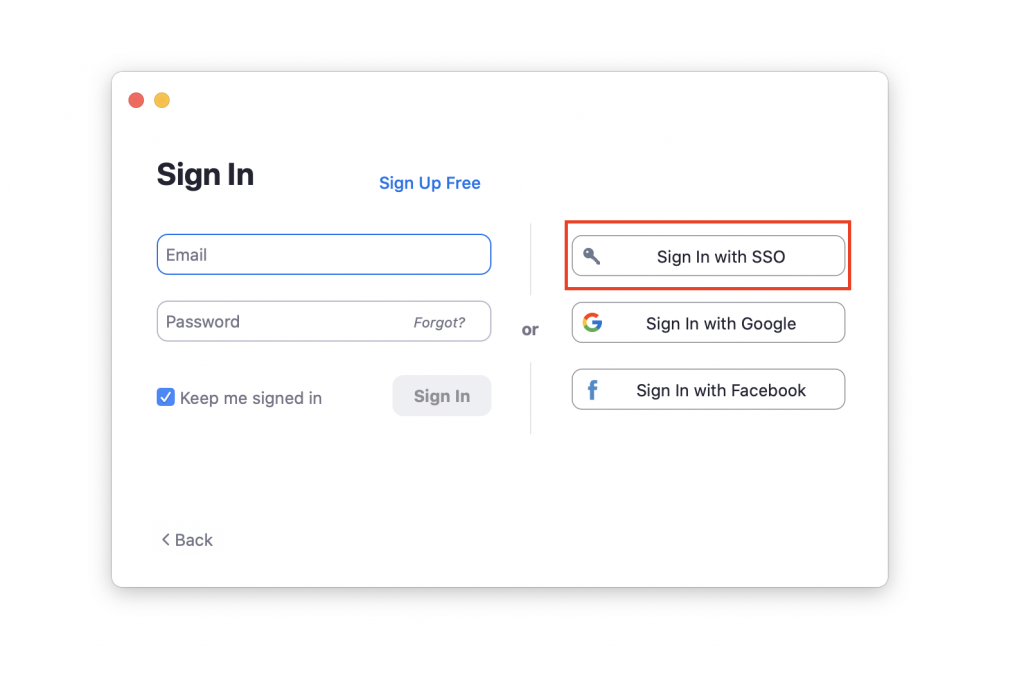
4. Type “stanford” as shown below:
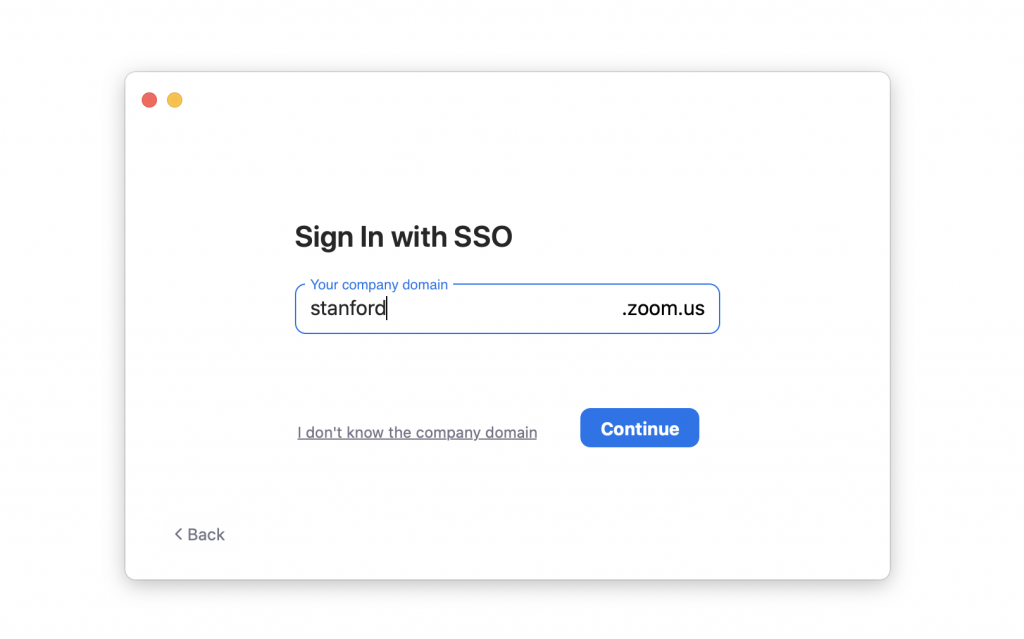
5. Click Continue. This will redirect you to Stanford’s website. You’ll have to enter your SUNet ID and password. It should connect you and redirect you to the Zoom application on your computer.
6. You should see a menu like the one below, which means you’re all signed in.
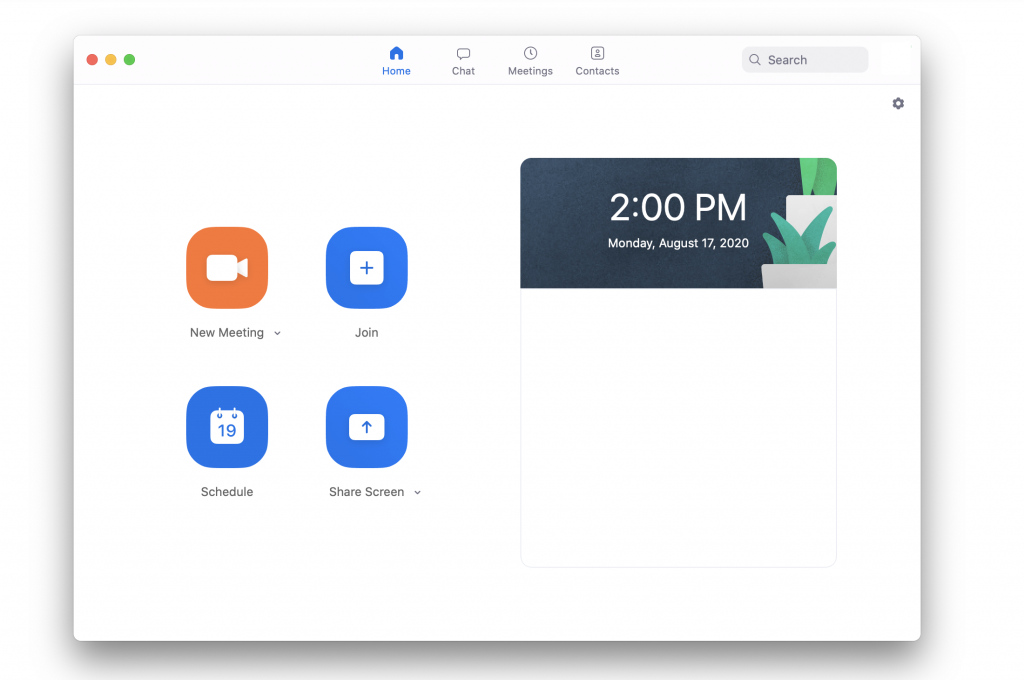
Attending a Zoom meeting that requires “authenticated user”
Often, Stanford meetings will automatically require that all meeting participants are authenticated users. As the prevalence of ZoomBombing has increased nationwide, requiring meeting participants to be authenticated users ensures that only those in the Stanford Community are able to enter the meeting. Additionally, as a student, by logging in, you are ensuring that your professor’s pre-assigned Breakout Rooms work as intended. If you log into the meeting without signing in, you will not go to your pre-assigned Breakout Room and can disrupt the class.
- Go through Steps 1 through 6 above.
- Join a Zoom meeting
- Join a Zoom meeting on Canvas or paste the Zoom link on the browser. Click “open zoom.us” to launch Zoom Desktop.
- If you see a pop-up message asking you to “sign in to join,” click it to sign in with your SUNet ID and password with SSO.
- If you get a message saying “This meeting is for authorized attendees only” while joining a Zoom meeting, this might indicate that your Zoom Desktop is not logged in with your SUNet ID and password. Click “Switch Account to Join” and sign in with SSO. To log in with SSO, refer to Steps 2 through 5 at the top of this page.
3. The Zoom application will open and you will have joined the meeting.