One advantage of online classes is the wider, richer network of guest speakers who can be invited to speak to students. Speakers no longer need to travel to campus, taking several hours out of their busy work schedules, and can instead sign into a Zoom call for however long they have available. Speakers no longer need to be local and can instead be located anywhere in the country or even the world. Many professors are finding that the lessened constraints on guest speakers are allowing them to invite a wider range of guests, benefiting students. To maximize learning when guest speakers visit, consider how to help students prepare and the technological constraints for setting up Zoom calls.
To help students get as much as possible out of guest speaker’s experience, circulate speaker bios ahead of the class period, and ask students to read works by the speaker when possible. Encourage students to come to class prepared with a question to ask the speaker. “In one class, we were required to have a question ready for each guest speaker – this helped hold us accountable for moving the conversation forward, and made the speaker’s time feel valued,” said one student.
Similarly, ask the guest speaker to limit their comments, as attention spans tend to be much shorter on Zoom. Rather than having the speaker deliver a long talk, ask the speaker to keep their comments short, and open up to questions early.
Technology and Security for Guest Speakers:
To invite an external speaker without an @stanford.edu email, send them an email with the meeting information. You can find the link to the class by opening meeting settings at stanford.zoom.us or through Canvas, retrieving the meeting info (Zoom link, Meeting ID and Password) from the Copy the invitation section, and adding that information to an email for the guest speaker(s). If the guest does not have their own Zoom account, you will also need to open the meeting settings at stanford.zoom.us or through Canvas, and disable “Require authentication to join.”
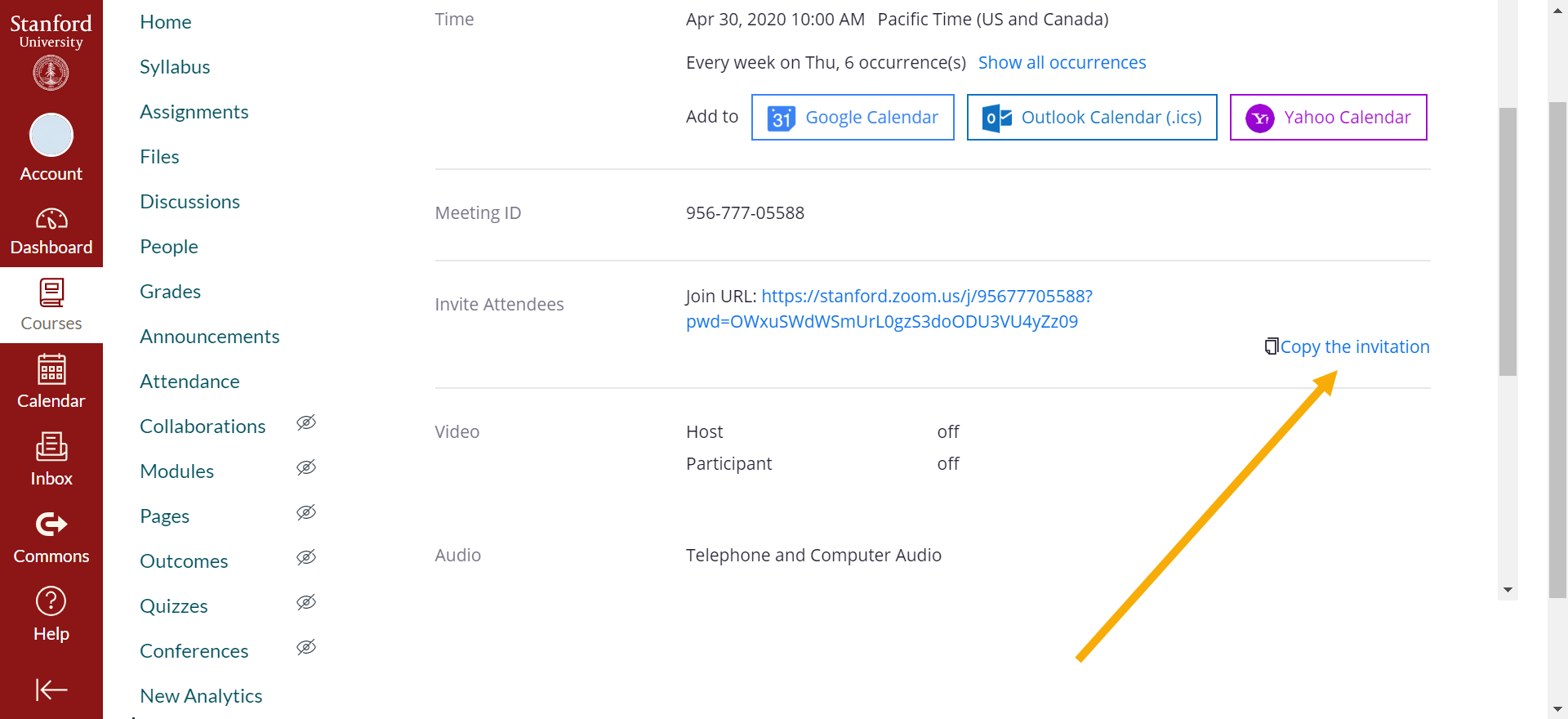
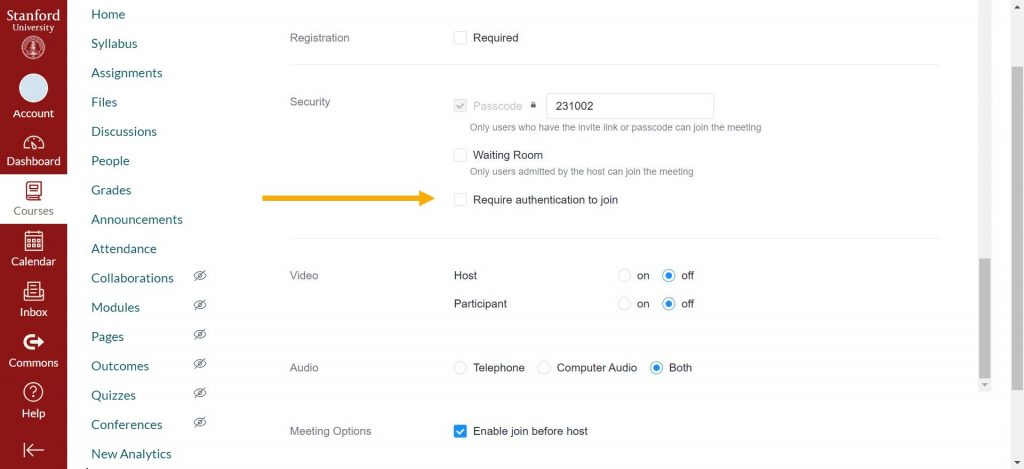
In the email, apart from the Zoom link, Meeting ID and Password, you may want to include recommendations for what to do before and during a meeting. For example, you can copy suggestions from the following draft.
Before the meeting:
- If you plan to share any materials with students, please send me the links in advance, so I can add them to the agenda. Students are more engaged when they have thought about the topic ahead of time and prepared questions.
- Find a comfortable place with a good internet connection, low noise level, nice background, and lighting.
- For better sound quality, consider using headphones with a mic.
- Make sure that your laptop is charged.
- If you plan to share a presentation, consider closing all personal browser tabs and applications.
- If you do not have a Zoom account, you can create one at https://zoom.us/. Your guest will need to log in if “Require authentication to join” is turned on for the meeting.
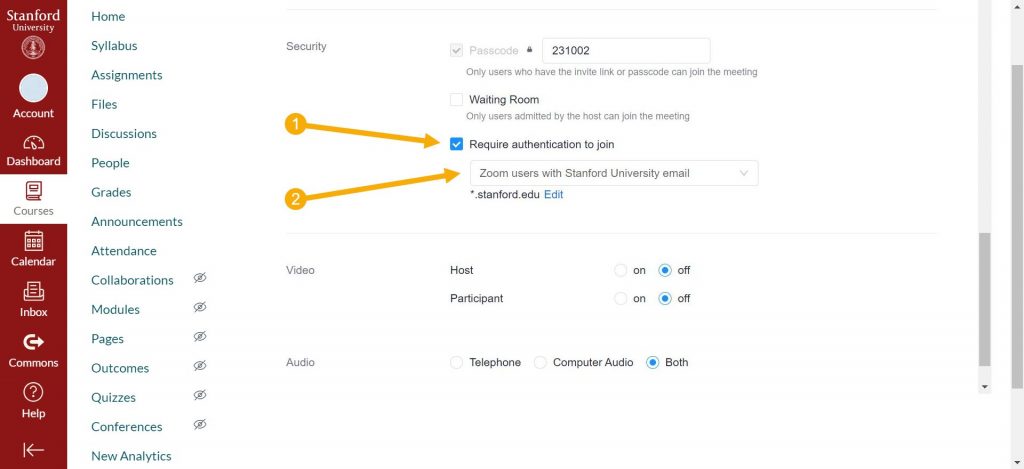
To join the meeting:
- Open the provided Zoom link on your computer
- If prompted, download and install a Zoom app
(you can also do it here). - Use your email address and password to sign into the Zoom app.
If the guest is joining partway through class, give them a specific time to enter the class, or let them know what you will be doing beforehand so they can decide whether they’d like to sit in on the earlier parts of the class. After the guest has entered the meeting, select Security in the menu bar > Enable waiting room.
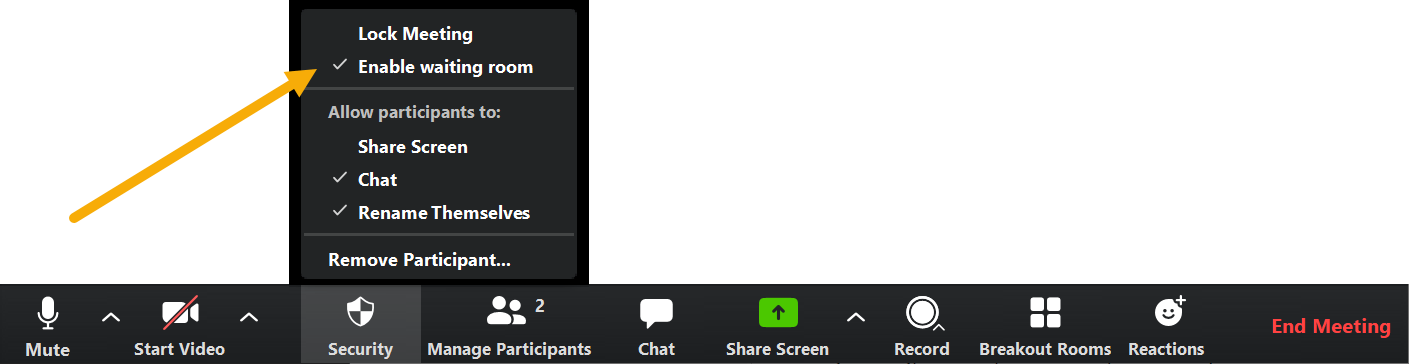
After the guest has joined, ask them to check their audio and video and see whether she can share her screen. If she cannot, make her a co-host or click the up arrow to the right to the Share Screen button > open Advanced Sharing Options > change the “Who can share?” setting to “All participants.”
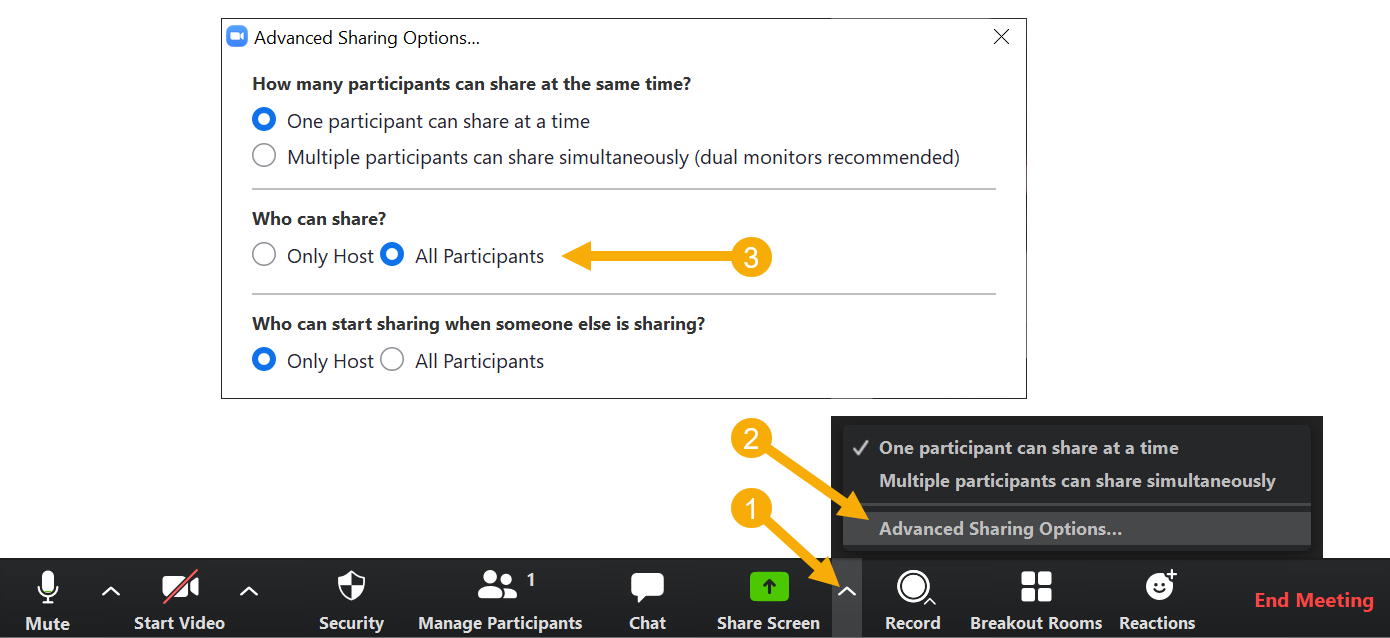
After introducing the guest, ask her to give specific instructions about communication. How would she like students to signal for attention? Via hand raising, via the chat, or asking out loud? Inform students that if they need technical help, they should reach out to the TA or to you through the private chat function.