Calendly is a virtual availability and booking app used to schedule meetings, appointments, and events for individuals and organizations. Rather than email chains, instructional teams can use Calendly to share their calendars (with indicated availabilities) with their students, or via a link with a specific time for booking a slot. Other commonly used automated scheduling software include YouCanBook.me and HubSpot (for reviews and comparisons see external resources).
For instructors, Calendly is incredibly useful for setting up office hours and individual check-in times with students. Mike Hines, an Assistant Professor at the Stanford Graduate School of Education, stated that “we’re getting students to check-in during office hours by making it as easy as possible for students to schedule a time with us. I know there’s a ton of different apps for that, but we use Calendly and it seems to work really well. I’ve met with five or six students already this quarter, and so has my TA Erika Bullock. That seems to be a really good way for students to schedule time with us. Then, they can also give us details about what they want to talk about specifically so that we can both come to those meetings well prepared and make the most out of that time.”
Pros:
- Connects to one calendar account (e.g., Google, Outlook) for free and up to six (with upgrades), automatically check for conflicts, and add new events to connected calendars.
- Allows Zoom integration (free-of-charge during COVID), which can automatically create a Zoom meeting when a meeting is scheduled on Calendly.
- The “Minimum Scheduling Notice” feature prevents last-minute scheduling.
- The “Event Buffers” feature allows scheduling in buffer time before and after a meeting.
- Automated email reminders and confirmations (with Zoom links, cancellation, and rescheduling options).
- Calendly’s features align well with the needs of academic and higher education environments, while its competitors YouCanBook.me and HubSpot are more tailored to commercial users (see “External Resources” below for reviews and comparisons).
Cons:
- The free plan only provides very basic features; many useful features (e.g., multiple calendar connections, group meetings, restricted canceling and rescheduling, etc.) are only available for the Premium ($8/month) and Pro ($12/month) plans.
- Calendly is not very useful for finding mutual dates and times that work for groups (e.g., more than two users). Doodle Poll is a better option for such needs.
- Students might misunderstand that the instructor is absolutely unavailable when seeing no available time slots on Calendly. It is important to set norms at the beginning of the course that in addition to the time slots available on Calendly, students are welcome to schedule flexible office hours via email.
Examples of use in a digital classroom:
Enabling Zoom integration
Zoom integration is useful because it automatically creates a Zoom meeting when a meeting is scheduled on Calendly, avoiding the hassle of manually creating Zoom links then pasting them on calendar invitations.
- Go to the Integrations tab on the main page and choose Zoom
- Click “Connect to Zoom” and sign in with SSO (Stanford email)
- Authorize Calendly to Zoom
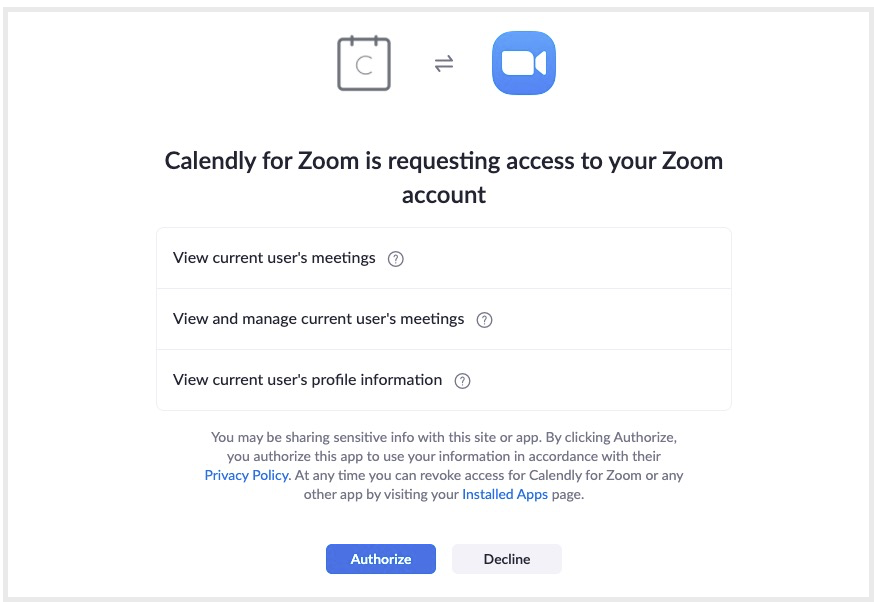
Blocking unavailable times
Blocking unavailable times can be tricky on Calendly. When setting up Calendly for office hours, instructors may provide only the days and times that are available and keep other times unavailable automatically. However, if instructors want to block out a certain time slot within a large time block, there are two approaches:
- Create an event in the connected calendar so that Calendly considers this time as “busy.”
- Manually exclude “busy time,” setting availability intervals in Calendly event type. For example, exclude 3:00-4:00pm by only adding 9:00am-3:00pm and 4:00pm-5:00pm to availability.
Setting up hour offices
- Set up recurring availability for one-on-one meetings by choosing preferred dates, times, and length.
- Paste the Calendly URL to the course syllabus or other designated places for course information (e.g., Canvas pages, Launchpad shared document, email signature lines, etc.).
- Set norms and inform the students to sign up office hours via Calendly.
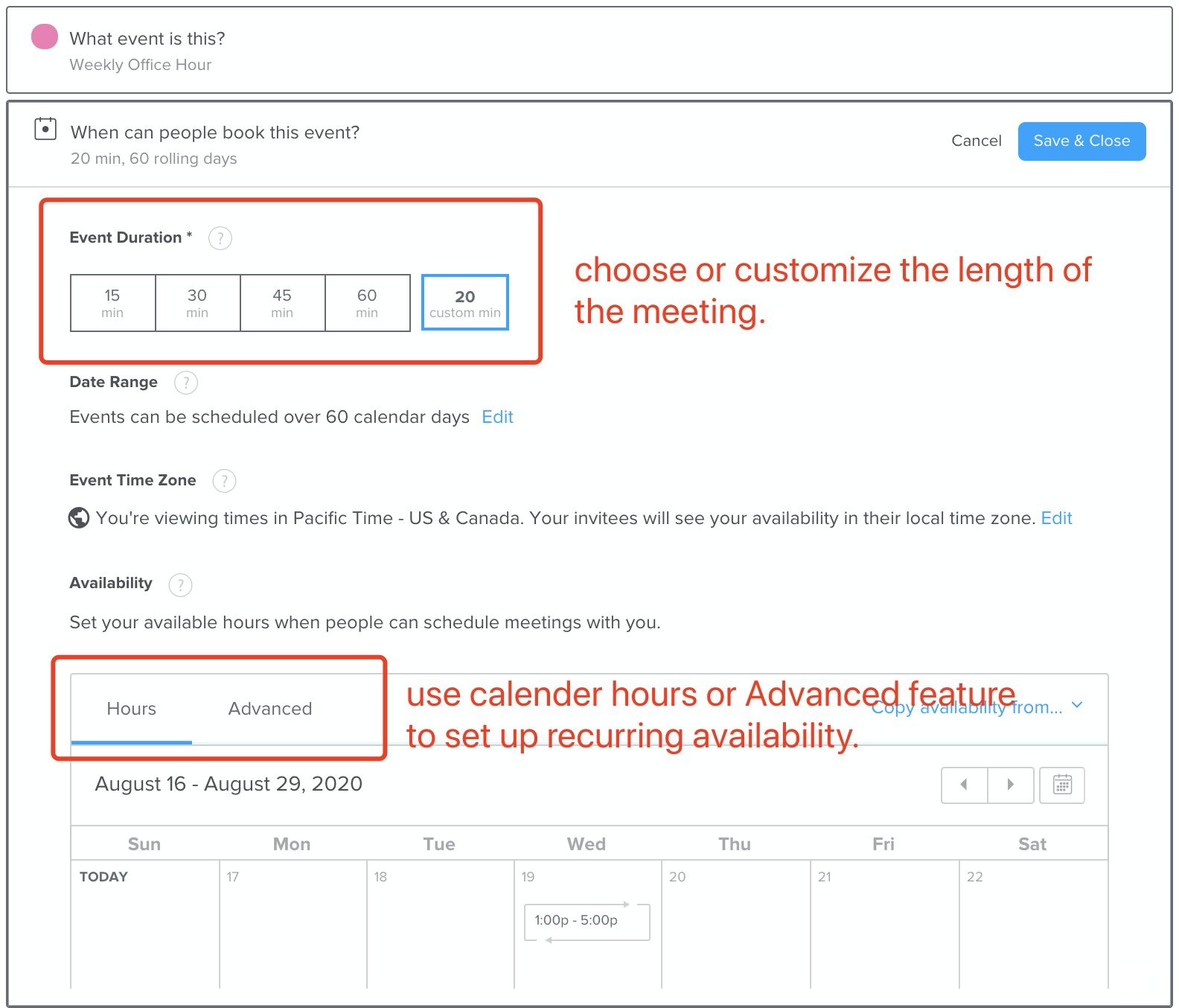
Other uses:
- Advise other members of the instructional team (e.g., TAs) to adopt similar booking habits if the instructors decide to use Calendly.
- Use Calendly for coffee chats and informative interviews.
External resources:
Help Center by Calendly with FAQs
Calendly vs YouCanBook.Me: Which One Should You Pick?
Scheduling App Showdown: Calendly vs Hubspot Meetings