Panopto is a video platform integrated into Canvas. With Panopto, instructors and students can record, upload, and share videos privately. Panopto in Canvas integrates with Zoom cloud recordings, offering a central and private space for each course’s unique media. Panopto also offers advanced editing, assessment, and accessibility features that can be customized by the instructional team.
For in-depth information on video recording and how to use Panopto, please check out the GSE IT Workshop Streamlining Video with Panopto or review the presentation slides.
Panopto can be adapted for a variety of instructional styles. This article describes different use cases of Panopto in the classroom and briefly discusses how Panopto improves the teaching and learning experience. Topics include:
- Recording live classroom sessions
- Using pre-recorded lectures to “flip the classroom”
- Uploading existing content
- Allowing students to submit video assignments
If you would like a more general overview of Panopto features, please see SCPD’s introduction to using Panopto, a comparison of using Zoom or Panopto for Lecture Capture, and a summary of the advantages of having Zoom recordings in Panopto.
Case 1: Recording live classroom sessions
If students cannot attend live Zoom sessions, instructional teams should consider recording class and sharing the archived sessions through a video platform like Panopto. (To gauge what limitations students might be facing, instructional teams can deploy a technology accessibility survey.)
In Stanford’s Canvas site, any Zoom meetings recorded to the cloud via the Canvas Zoom tool will also be recorded in that course’s Panopto page. With Panopto’s content management feature, instructional teams can set video visibility and access dates. Additionally, Panopto provides options to reshare recordings after the end of the quarter (read Course Videos Extensions for guidelines). Recording for reuse is also possible via Panopto if the instructional teams wish to use the content over multiple quarters.
How to set up recordings to be transferred automatically from Zoom to Panopto:
- Step 1: Schedule the Zoom sessions by using the Zoom Canvas Tool
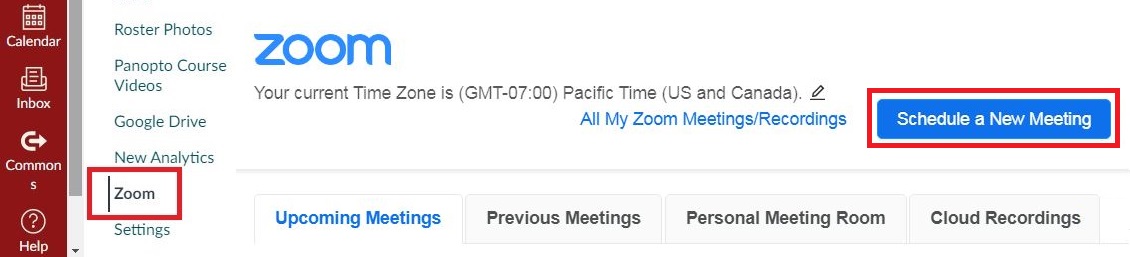
- Step 2: In the Zoom meeting, hit the “Record” button and select “Record to the cloud”
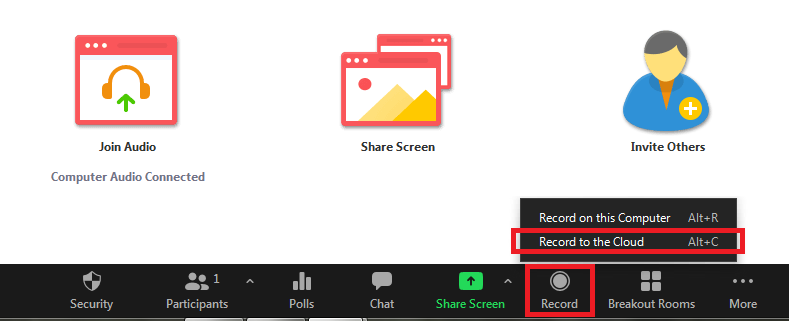
- Step 3: Go to the “Panopto Course Videos” tab in Canvas to view and edit the recordings
If you want to learn more about using Zoom for class lectures, check out Teach Anywhere’s summary on how to use Zoom to support remote teaching.
Case 2: Using pre-recorded lectures for a “flipped classroom”
In a “flipped classroom,” instructors pre-record lectures to open up synchronous class time for discussion and interaction. Students watch the lectures on their own time before coming to the live class session.
Panopto offers direct recording and uploading into a Canvas course. Instructors need only set up audio and video like a conference call. To record directly into Panopto, see this process here.
Panopto also offers features to augment a flipped classroom, such as:
- If you need to display a PowerPoint slide plus other windows (e.g., programming, simulations, etc.) simultaneously, or have multiple lecturers/presenters, Panopto supports multiple monitors for screen capture
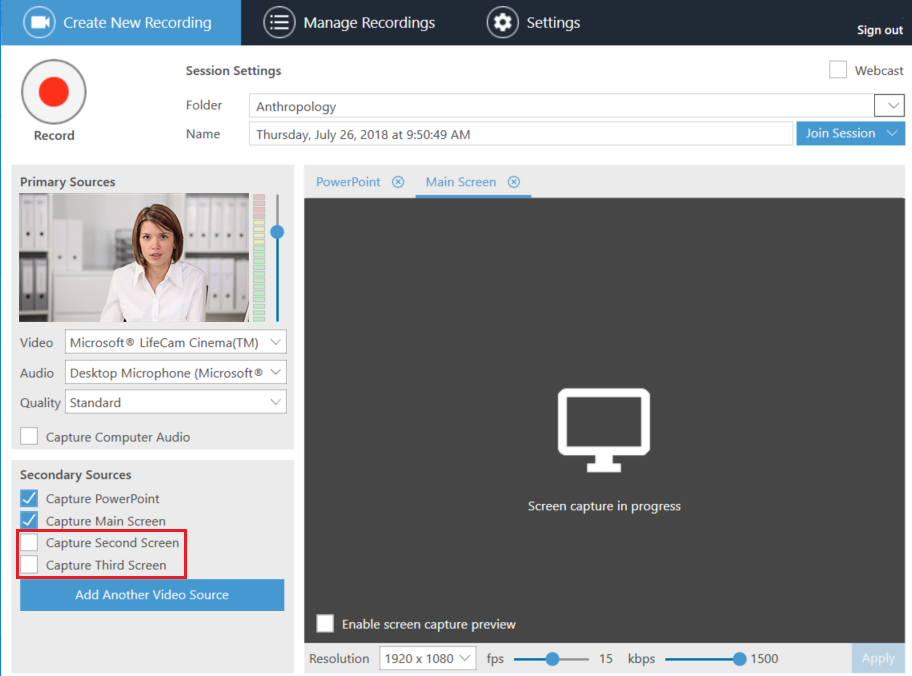
- In-video quizzing can ensure comprehension by compelling students to answer checkpoint questions. Instructional teams can also tie in-video quizzing to Canvas Gradebook to count them as assignments or assessments
- To promote discourse and collect feedback from students, you can use the text-based discussion feature
- If you want to track student progress, Panopto video analytics provides aggregate course folder level and individual video analytics, including user completion stats
- Panopto offers unlimited video storage space, freeing up local storage on your computer. To take advantage of this feature, be sure to record to the cloud instead of to your computer
- Panopto allows for granular video editing so that you can cut and splice elements of your lecture. To learn more about editing features, check out Editing Lectures in Panopto Course Videos – Basics by SCPD
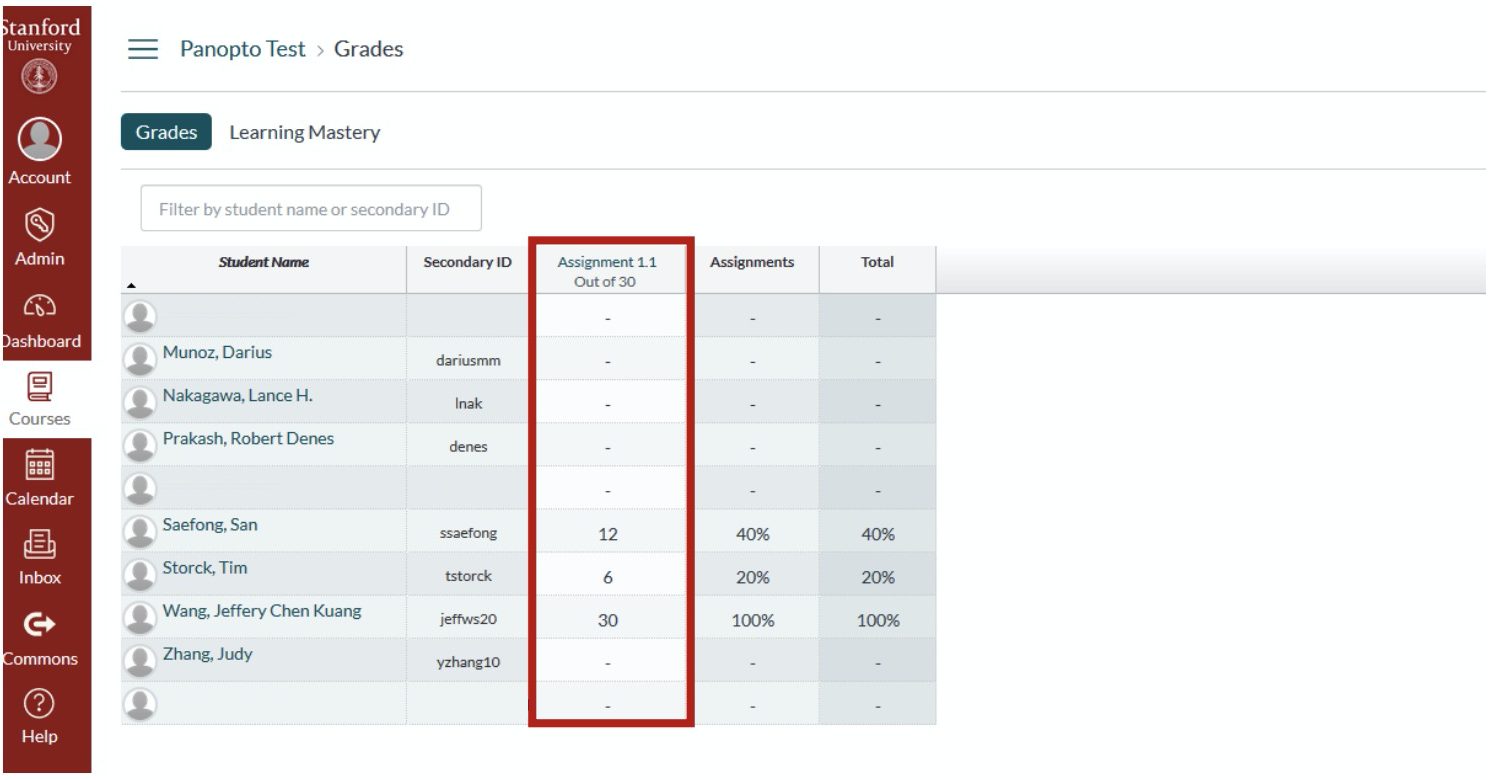
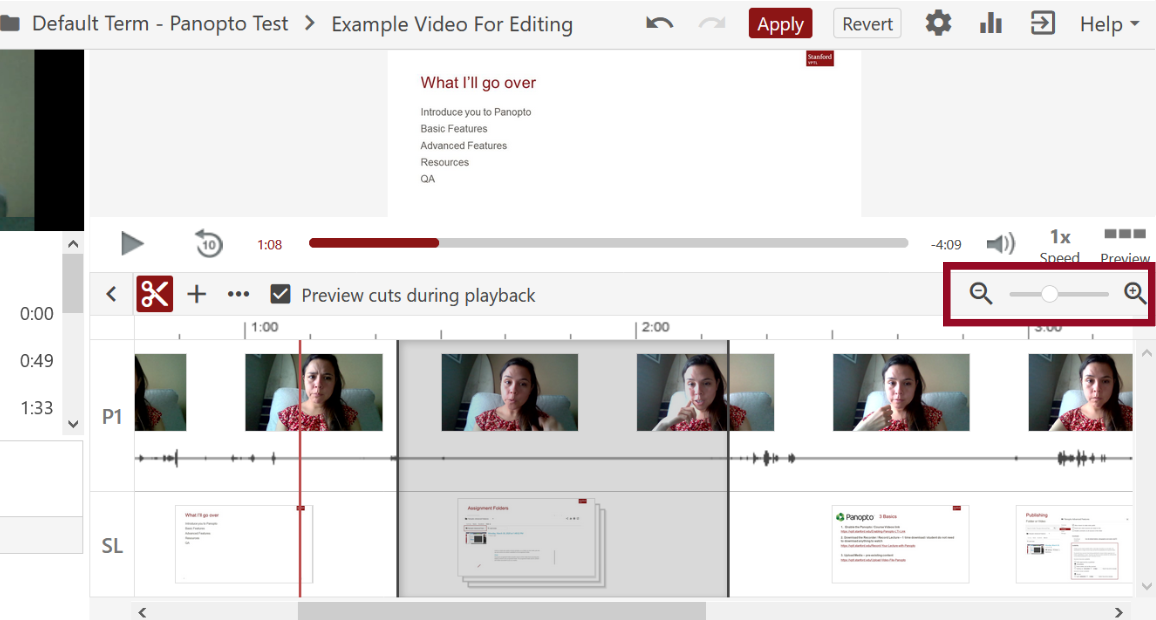
Case 3: Uploading existing content to Panopto
Instructional teams can upload existing videos directly to Panopto. These videos might include lectures from a previous course, guest lectures, and past presentations. In some cases, instructors may have ready-to-go media content but need central and private storage space. As a solution, Panopto offers audio and video storage at no cost within the Canvas course itself. Within the “Course Videos” tab, upload content by selecting “Create”, then “Upload media”:
Uploaded media can be organized by folders to sort by topic, lecturer, week, etc. Viewing and editing permissions can be tailored to each folder to close off private or to-be-edited content.
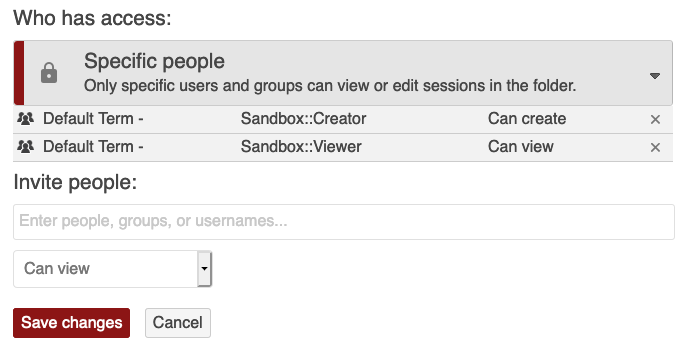
To learn more, see this tutorial on how to upload video files to Panopto manually.
Case 4: Allowing students to submit video assignments
Panopto via Canvas allows students to upload videos as course assignments/deliverables, such as uploading self-introduction videos for class ice-breakers or submitting pre-recorded presentations for a grade. Instructional teams can allow students to submit videos by creating an “Assignment” folder and creating assignments that allow video upload (set “Submission Type” to “Online” and then set to “Text Entry”). On the student side, there is no extra work needed.
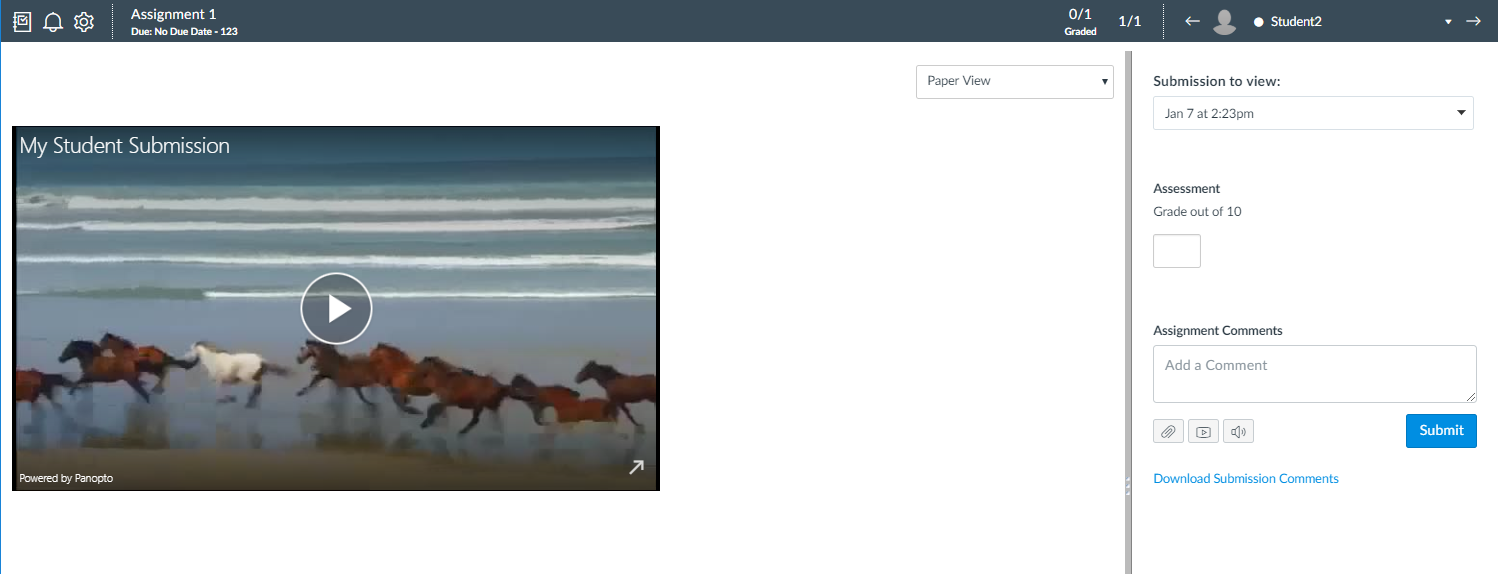
How to Allow Viewers to Record Videos Using Assignment Folders (for instructors)
How to Create a Video Assignment in Canvas (for instructors)
How to Submit a Video Assignment in Canvas (for students)
How does the Zoom and Panopto integration affect users at Stanford?
Instructional teams should keep in mind that videos recorded through the Canvas Zoom tool will remain in both Zoom and Panopto storage during Fall 2020. However, starting in Winter 2020, videos recorded through the Canvas Zoom tool will be automatically deleted from the Zoom Cloud once Panopto confirms the recording has been successfully uploaded into Panopto Cloud. Zoom sessions that have not been scheduled through Canvas will not be affected.
Additional resources:
Connecting in the Virtual College Classroom
Panopto Page on SCPD
Introduction to Panopto
Zoom or Panopto for Lecture Capture
Panopto Course Videos extensions after the end of the quarter for Instructors
Panopto FAQs
Online Teaching Quickstart Guide: Pre-Record Your Lectures
(Re)introducing Panopto Course Videos, a new home for all your recordings, including Zoom