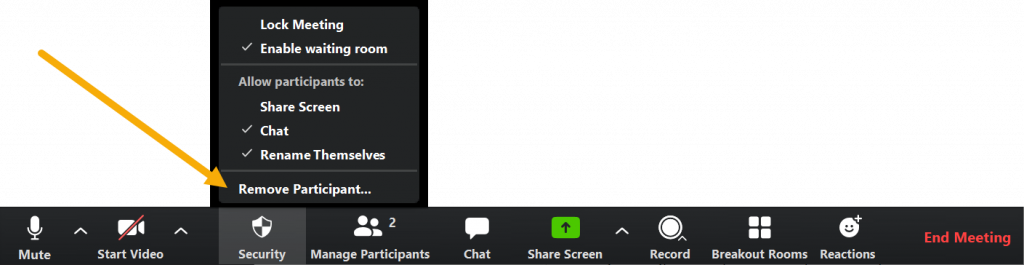You may have heard about a new and growing practice of unwanted intruders disturbing Zoom meetings by entering in large numbers, writing profanities in the chat and sharing inappropriate images on a screen. This practice is called Zoom Bombing and there are several things that you can do to protect your students and yourself from attackers.
When scheduling a Zoom meeting
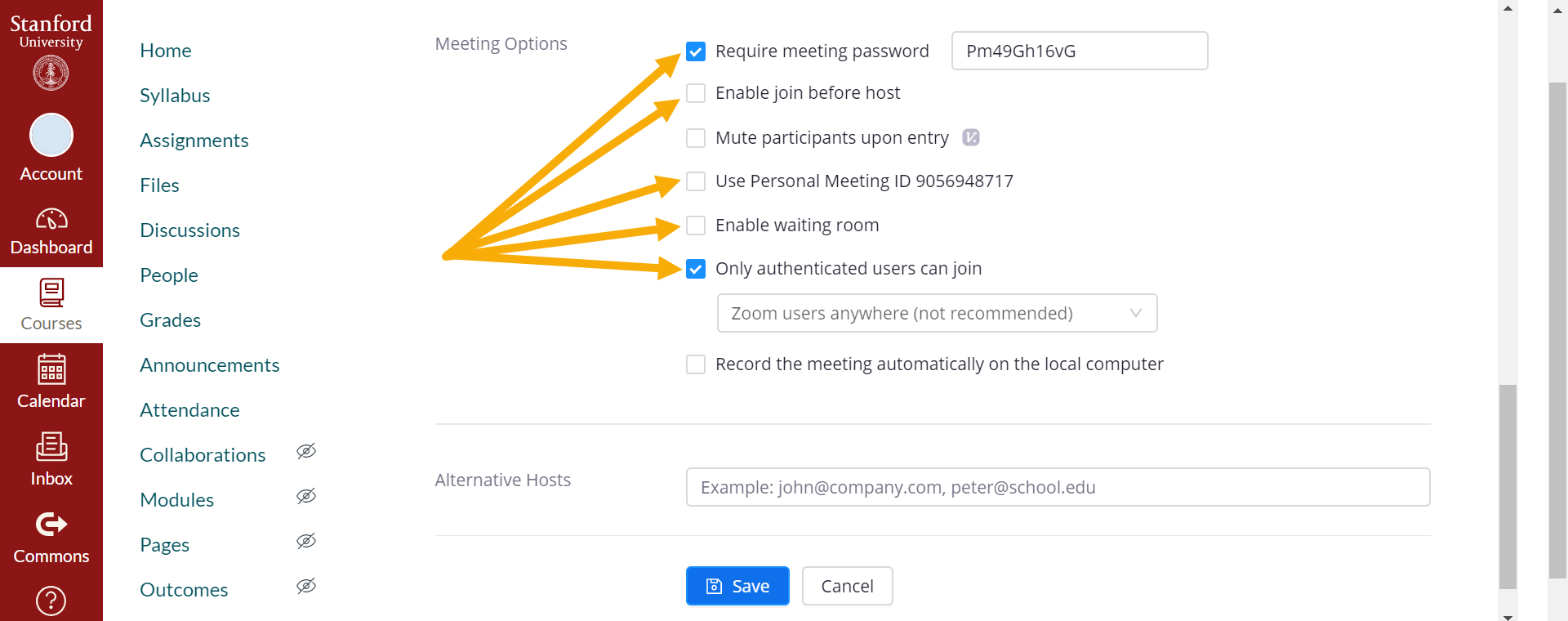
Adjust the following Zoom features:
- Require meeting password: enable and set up a 10-symbol password. After you save the meeting, Zoom will auto-generate a link that contains the password, so students won’t need to type it in if they join via the provided link. Participants who join via phone will need to provide the password.
- Enable join before host: leave disabled if you don’t want students to enter the meeting before you
- Use Personal Meeting ID: leave disabled so your meeting gets a unique ID (that reduces the chances of unauthorized participation)
- Enable waiting room: switch it on if you want to avoid uninvited participants and manually admit each student to the meeting. If it’s too much work, you can enable the waiting room after the meeting starts (see instructions below)
- Only authenticated users can join: enable this feature to require all participants to log in. Apart from higher security, this will allow you to use pre-assigned Breakout Rooms.
- Limit access either to Zoom users with Stanford University email or, if an external guest joins the class, Zoom users anywhere
Hint: to automatically apply your preferred settings to all new Zoom meetings, go to stanford.zoom.us > Settings > Meetings and adjust available security options. Note that the updated settings won’t apply to already scheduled meetings.
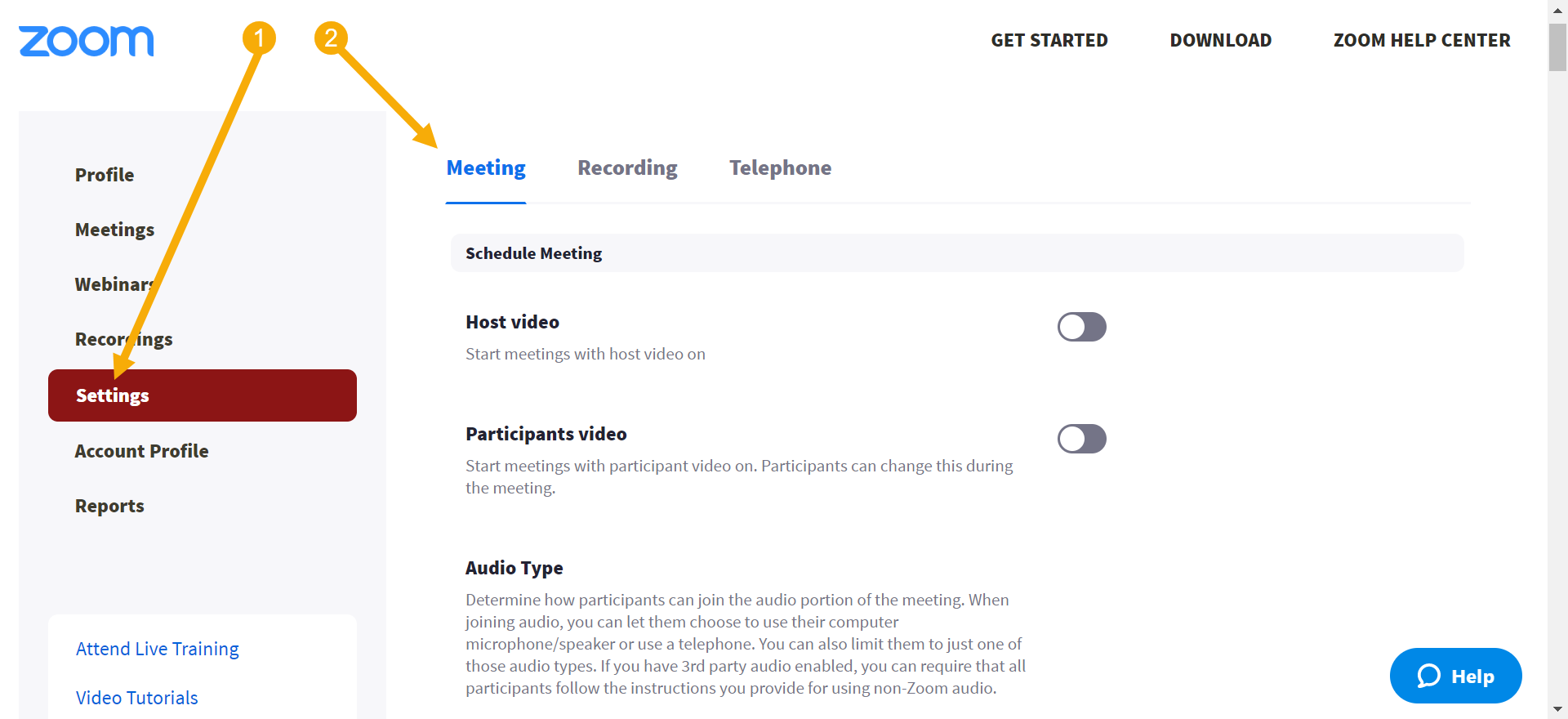
During a Zoom meeting
- Consider enabling the waiting room to prevent unauthorized participation: in the menu bar, select Security > Enable waiting room.
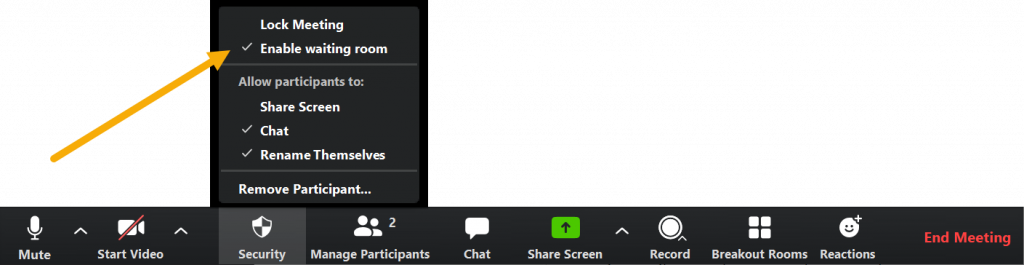
- To remove a disruptive participant or someone who joined the wrong meeting, select Security > Remove Participant. You can also report the incident to Stanford IT.