Communication can be challenging in synchronous and asynchronous learning. Many instructors deploy a range of tools to address this challenge, such as announcements and online discussion threads. As online and hybrid classrooms become more social and conversation-driven, one more tool might be considered: Slack. Slack excels at rapid and media-rich interactions. Unique features include:
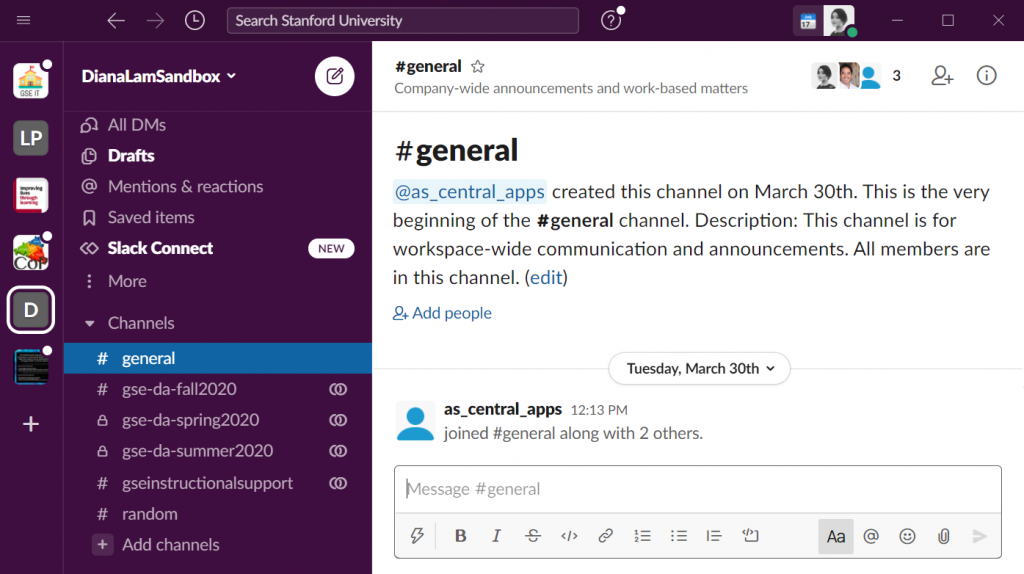
Channels: A sub-message board optimal for sharing resources, posting files, and messaging about a subtopic. This space can also be used for team collaboration or for the live lecture as a complement to Zoom (e.g., posting and replying to questions, polls, etc).
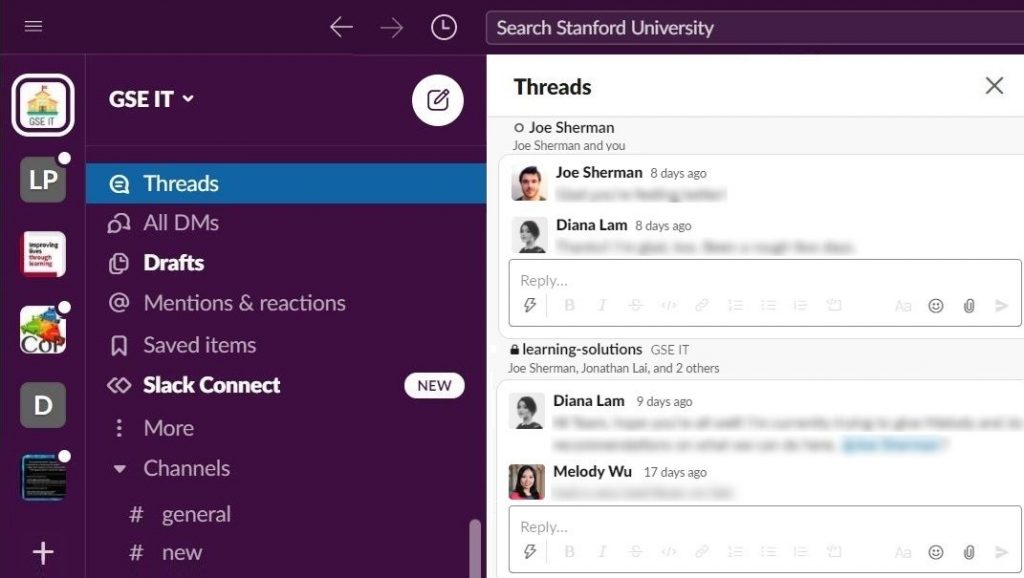
Threads: Threaded messages are a list of comments deriving from one initial message. Discussions and conversations can be organized by topics and questions. Threads provide a finer focus on smaller inquiries and points of clarification. Instructors and TAs can use threads to keep track of unanswered questions and any follow-up questions.
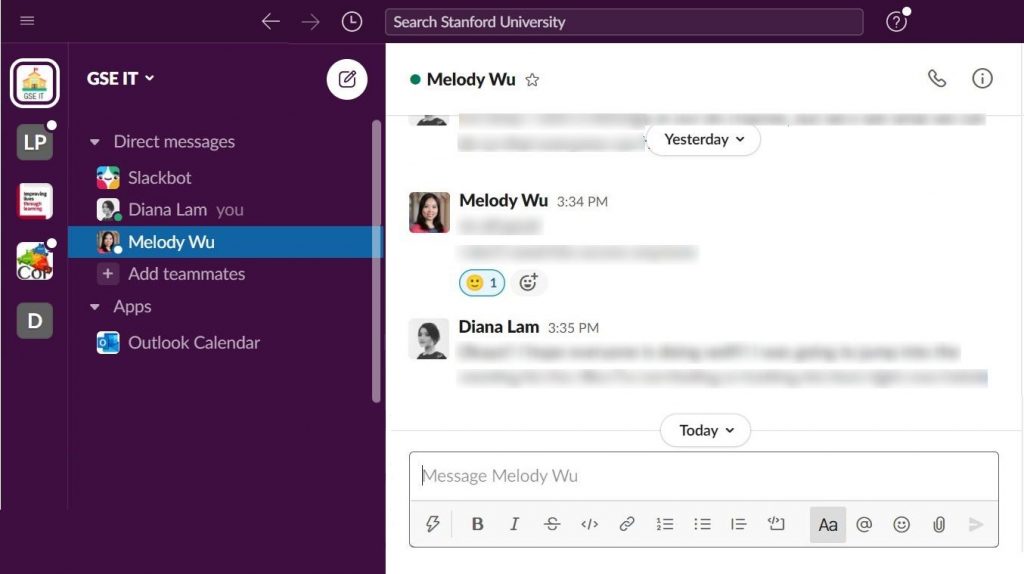
Direct messages: Private one-on-one or small group conversations that exist outside of a topic. These persistent chat rooms are designed to keep the conversation flowing among a focused group of collaborators.
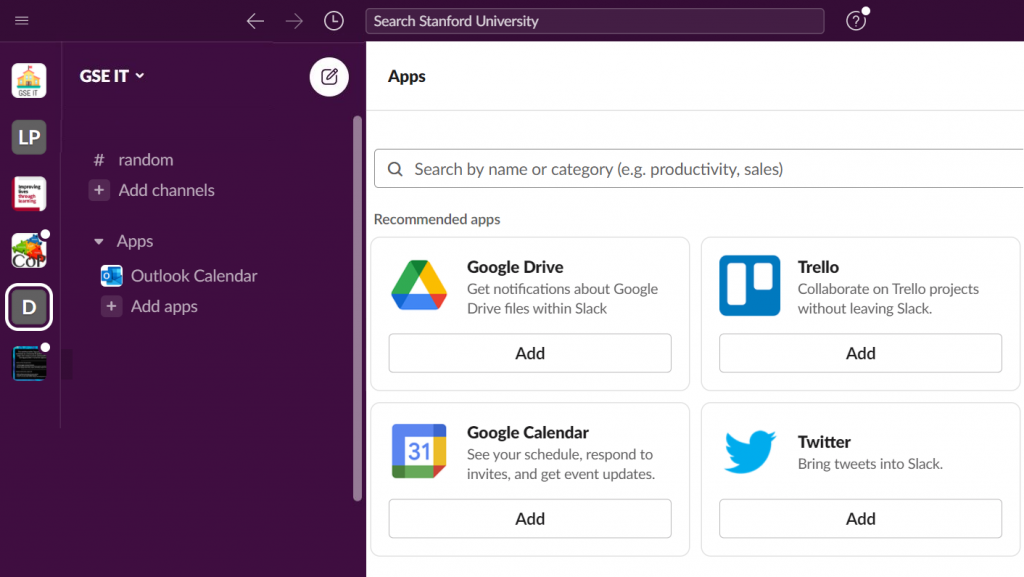
Apps: Slack allows integration of other applications, such as Zoom, Google/Outlook Calendar, Airtable, Simple Poll, and more. These plug-ins can help to streamline workflow as well as augment interactivity.
These features can be tailored to serve different educational needs. Below is a brief summary of some pros and cons of Slack for course instruction.
Pros:
- Quicker and more iterable responses than with email
- Archived and compartmentalized communication
- Promotes natural and efficient conversations similar to text chatting
- Aggregates announcements, resources, and conversations into one centralized location
- Offers a large selection of integrations and plug-ins (e.g., feedback tools, media management, productivity suites, etc.)
Cons:
- Less conducive for formal communication (e.g., course policy)
- Inequitable for students who “opt-out” of using Slack
- Multiple streams of information on multiple channels can feel overwhelming to new users
- Mobile and desktop notifications can be distracting
For more overviews of using Slack at Stanford, check out the University IT Slack Resources page and blogs.
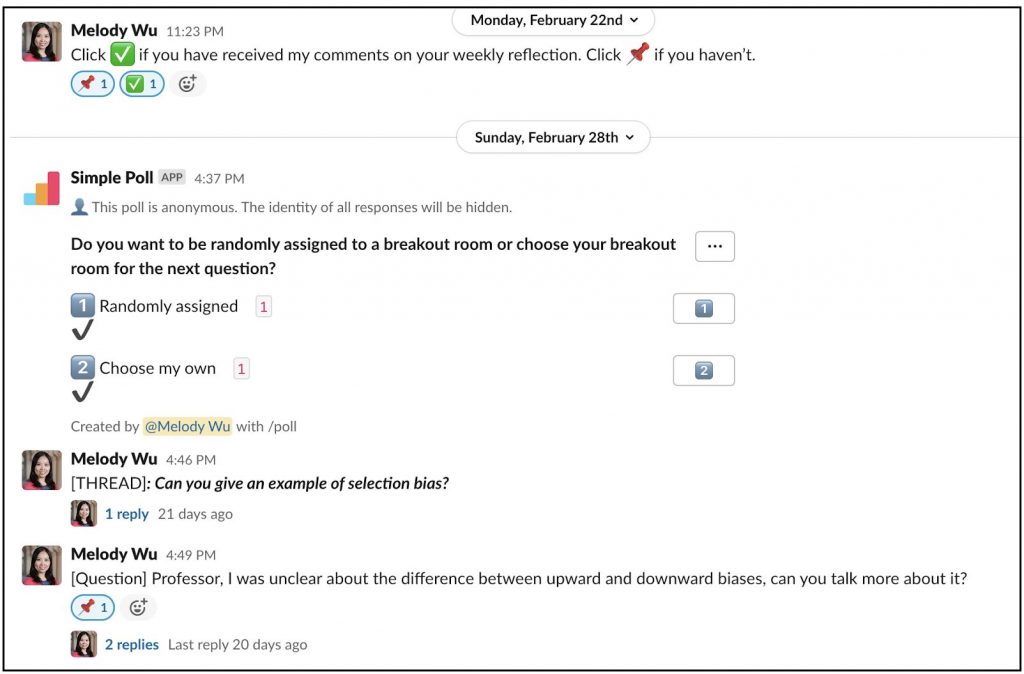
Use cases
Case 1: Disseminating resources
In lieu of emails and Canvas announcements, which are more desirable for high-stakes communication, instructors can set up Slack channels for sharing non-essential information, such as learning resources, guest lectures, conference opportunities, job opportunities, and more.
In addition to instructor-to-student communication, students can also leverage Slack channels for student-to-student resources and opportunities, such as student organization events, study groups, and social meetups. It is important to also set expectations for students when using Slack, e.g., anticipated frequency of communication, level of urgency, and if interactions are assessed.
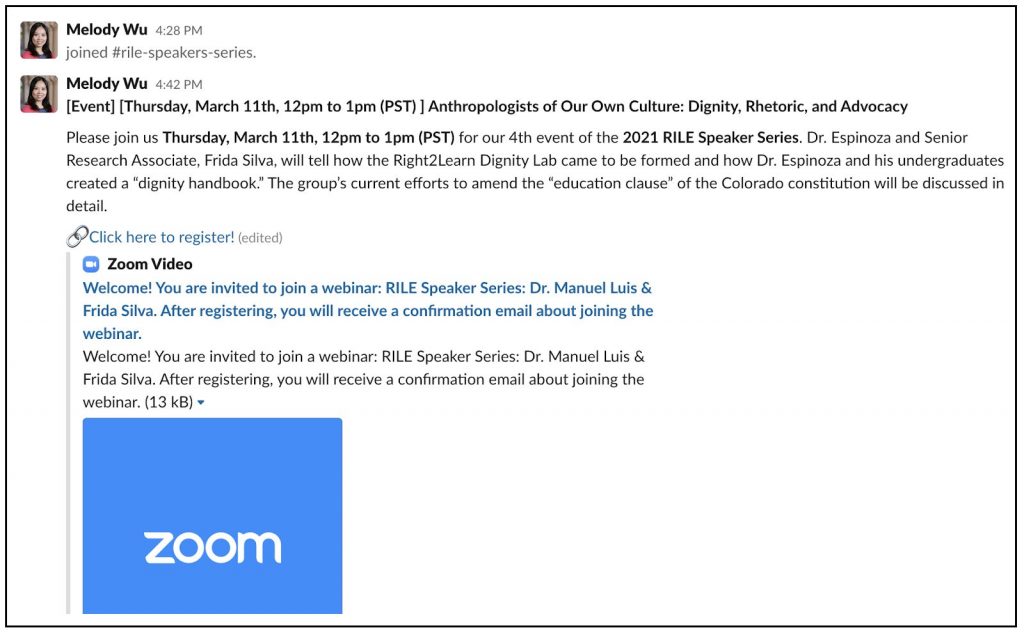
Case 2: Engaging students during class
Slack and Zoom can be used together to construct a highly interactive multi-modal learning environment. During class, students and instructional staff can engage concurrently in live Zoom conversation while contributing ideas and resources via Slack such as media, links, and commentary. This technique, called “backchanneling,” opens up conversation on multiple planes in order to differentiate modes of expression particular to each student.
Before adopting this approach, instructors should set norms and expectations to guide students. For example, when using Slack for instruction, it is a good practice to disable the chat function in Zoom to avoid multiple conversations on different platforms.
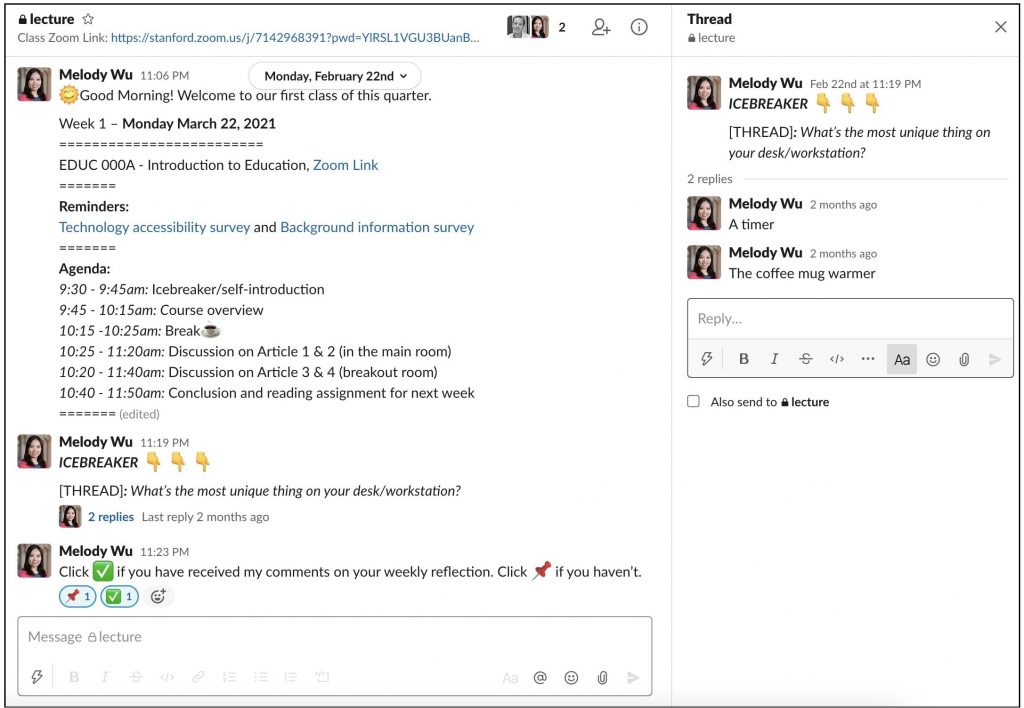
Students can also engage with Slack during class through a dedicated activity, such as:
- Warm-up: Instructors can post agenda with icebreaker questions on Slack to start the class. Students can reply to the threads and discuss on Zoom while waiting for other students to join.
- Parking lot: If uninterrupted lecture time is preferred, instructors can advise students to “park” their questions on Slack for discussion at the end of the lecture. Teaching assistants can also answer quick questions via Slack threads while the instructors are giving a lecture.
- Feedback: Instructors can post threads on Slack for structured feedback (e.g., “reply to the thread with some key passages you found on the articles”) or, alternatively, post a comment and use emoji/threads for a status check (e.g. “give me a thumbs up on Slack if you are ready to move on”). Students can also vote up or down using emojis or reply using threads to comment on questions and other students’ comments (e.g., “this comment resonates with me, and I think…”).
Case 3: Building community
In addition to teaching and learning purposes, Slack workspaces can also be organized for socializing, building community, and connecting students to campus life. Some examples include: professional development events, virtual gatherings for mutual interests, and student-organized activities. With a Stanford SUNet ID, anyone can apply to create a Slack workspace and use it as a virtual space for different purposes (e.g., mentorships, tutoring, creating virtual space for academic/resident halls). For inspiration, browse some community-driven workspaces via this portal: Workspaces at Stanford University.
How to get started
Canvas integration
To streamline Slack and Canvas, follow this Slack setup article. This article will take you step-by-step through how to enable slack in Canvas and how to create your own course-specific workspace.
When students navigate to Slack through the course portal, they will be automatically enrolled in the course-specific Canvas workspace (see Slack Guide for Students). Instructors can create different channels for different purposes, such as groups, projects, ideas, or discussion topics. Students will also have the freedom to create channels.
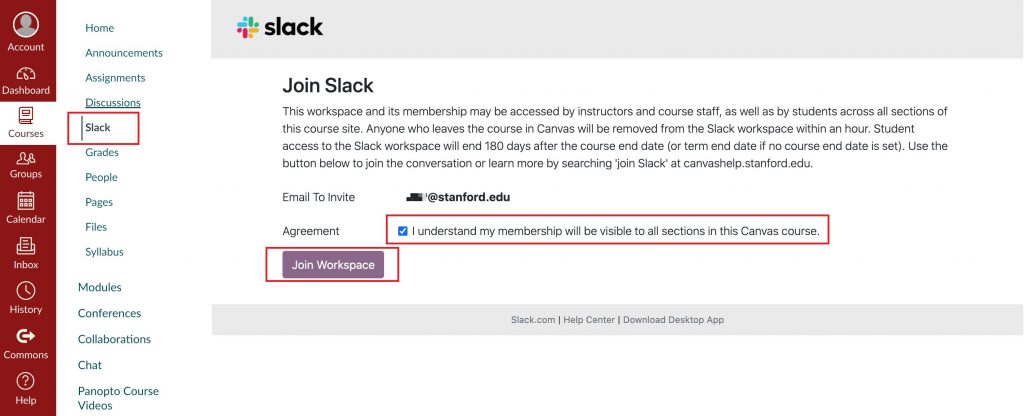
First steps
Instructors should create a Canvas announcement to let students know that the Slack workspace is activated, as well as to lay out expectations when using Slack, such as:
- What information will be posted?
- How often are students expected to check Slack?
- What types of channels can students create?
- If graded, what measures will instructors use (e.g., completing a certain number of posts, messages, or discussion items per week)?
- What is the intended use of each channel?
Instructors can also lay out this information in the syllabus for students to reference throughout the quarter. It may be helpful to establish what type of information can be found in Slack versus what can be found in Canvas.
Time management
Working with direct messages and online communication tools can cause unnecessary interruptions and distractions. There are ways to reduce these interruptions by syncing your calendar with Slack and strategically setting notifications. For instance, by syncing calendar with a calendar app (e.g., Google Calendar, iCal, Outlook), Slack can automatically update your status and disable notifications during meeting times.